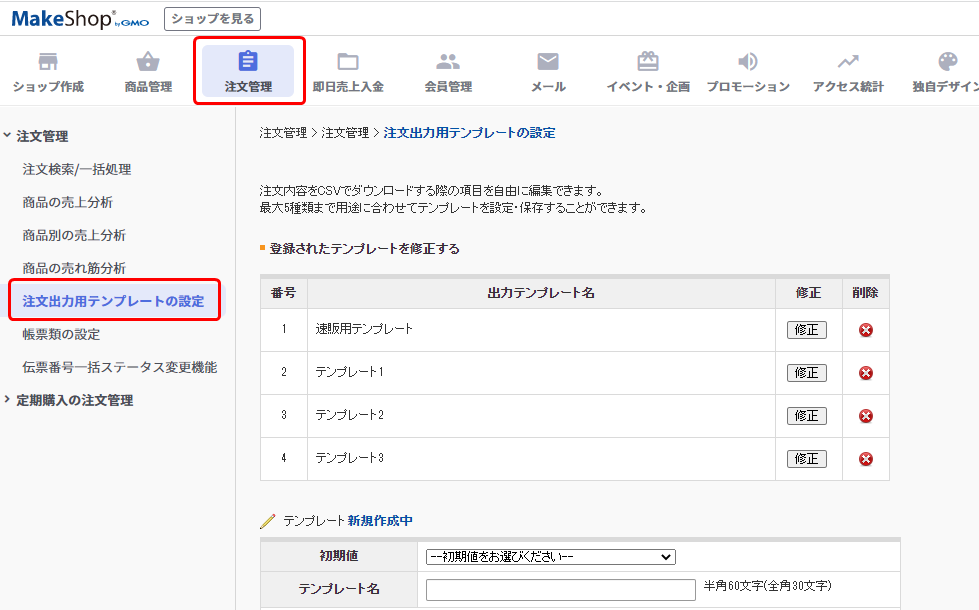MakeShop(設定)
MakeShopオプションをご利用のユーザー様は設定が必要です。
共通設定
MakeShop管理画面にログインするためのID、パスワードを設定します。
ここでの情報は、「受注取込」「MakeShop管理画面への自動リンク」などの機能で利用されます。設定内容に誤りがある場合、それらの機能をご利用の際にエラーになりますのでご注意ください。
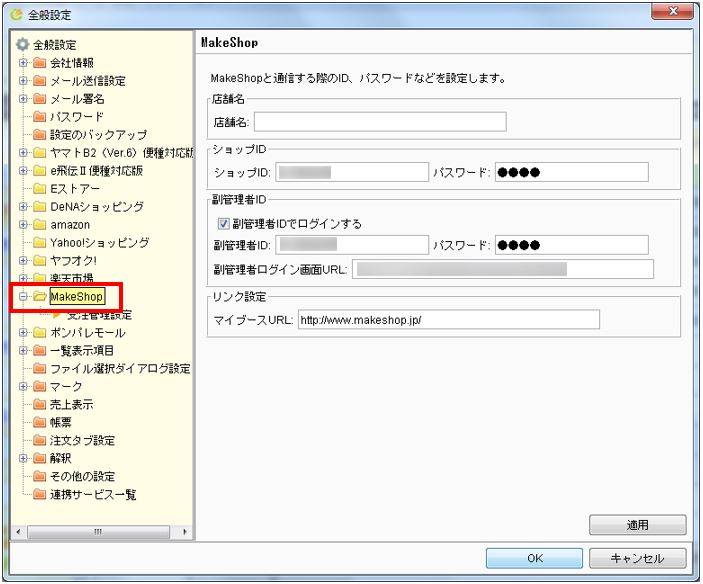
| 項目名 | 入力内容 | 備考 |
| ショップID |
MakeShop管理IDとパスワードを入力します。 | ショップの管理ID、パスワードを入力してください。ここに入力されたショップID、パスワードでMakeShop管理画面にログインします。 ※受注取込、ステータス変更、リンク>管理画面を開く などで利用します。 |
|---|---|---|
| 副管理者ID | 副管理者IDを利用したい場合「副管理者IDでログインする」にチェックを入れます。 | MakeShopは大元のショップ管理IDの他に、副管理者IDを5つ利用すること ができます。1つのIDでログインできるのは1人のみであり、複数人で管理を行う場合は、 それぞれ別のIDをご利用頂くことをお薦めします。「副管理者IDでログインする」にチェックを入れると、下に「副管理者ID」及び「副管理者ログイン画面URL」が入力できるようになります。 |
| 副管理者ID ・ パスワード | MakeShop副管理者IDとパスワードを入力します。 | 「副管理者IDでログインする」にチェックを入れると入力可能になります。 副管理者ID、パスワードを入力してください。 |
| 副管理者ログイン画面URL | 副管理者IDでログインする画面URLを入力します。 | 副管理者IDをご利用の場合は、ログイン画面のURLが異なります。 副管理者IDでログインするお店の画面URLを入力してください。 |
| マイブースURL | MakeShop店舗のURLを入力します。 | リンク>お店画面を開く で利用されます。入力しておくと、ワンクリック でマイブースを開くことができるので便利です。 |
※ショップID、パスワードに誤りがあると、受注取込、商品登録、商品ダウンロード、ステータス変更に失敗します。誤入力にご注意ください。
受注管理設定
受注管理に関する設定を行います。
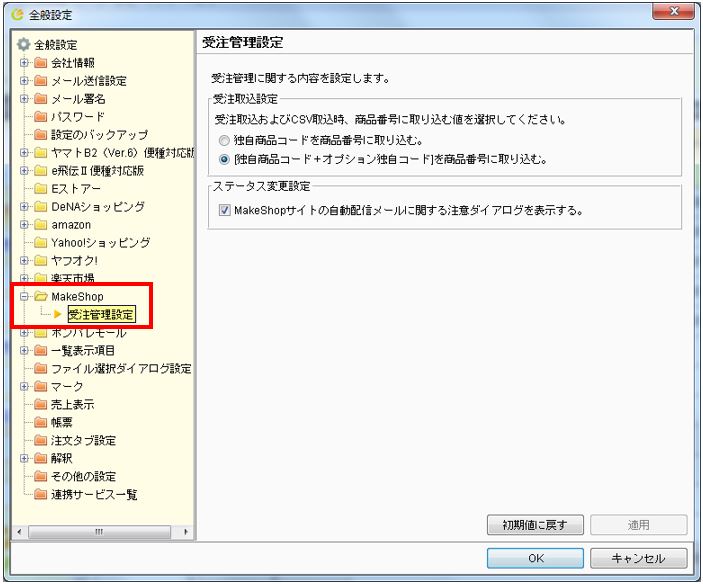
| 項目名 | 入力内容 | ||||||
| 受注取込設定 | 注文データの「商品詳細」タブにある購入商品の「商品番号」にどのようなデータを 取り込むかを選択します。・「独自商品コード」とは、商品番号です。※「オプション独自コード」とは、選択肢がある商品の場合に付与する番号です。在庫連係などを行う場合は、商品番号に独自商品コード + オプション独自コードを取り込む必要があります。
|
||||||
|---|---|---|---|---|---|---|---|
| ステータス変更設定 | MakeShopの注文データを「処理済」にステータス変更する際、下記ダイアログが表示されます。
これは、MakeShopの設定で「入金完了」または「配送完了」時に自動でメール配信される設定にしている場合はお客様にメールが配信されるため、注意を促すメッセージです。表示したくない場合は、「MakeShopサイトの自動配信メールに関する注意ダイアログを |
MakeShop管理画面の設定
「受注取込」の際、MakeShop管理画面から自動でCSVファイルをダウンロードしてデータを取り込んでいます。
MakeShopの注文CSVファイルは、ダウンロードする項目を自由に選択できるため、MakeShopの受注管理を始める前にダウンロード項目をMakeShop管理画面で設定頂く必要があります。
※「CSV取込」の場合も、ここで設定した項目が取り込まれます。
設定方法
MakeShopの管理画面にログインし、「注文管理」>「注文出力用テンプレートの設定」を開いてください。
ここで、ダウンロード項目のテンプレートを作成します。
テンプレートの番号1のテンプレートでデータを取得するため、番号1のテンプレートに取り込みたい項目を設定してください。

番号1のテンプレートが既に作成されている場合は、テンプレートの「修正」ボタンをクリックし、設定されている項目をご確認ください。
テンプレートが作成されていない場合は、新規でテンプレートを作成してください。
(テンプレート名に特に決まりはありません)
右側の「ダウンロードするEXCEL項目」に追加されている項目が、CSVファイルに含まれる項目です。
「受注取込」の際に、取得したい項目を「ダウンロードするEXCEL項目」に追加してください。
「注文者電話番号(ハイフン無し)」「注文者電話番号(ハイフン有り)」のように、同じ内容の項目が2つ存在する場合はどちらか一方を追加して頂ければデータの取得は可能です。2つとも追加している場合は、どちらか一方が速販C2に取り込まれます。
※「日付」「注文時間」「注文番号」は取り込む際の必須項目ですので、必ず追加してください。
※「決済ステータス」は必須項目ではありませんが、クレジットカード決済でオーソリNGの場合の発送ミスを防ぐ
ためにも追加頂くことをお薦めしています。
※「1-個数-OPTION^商品名2-個数-OPTION」が追加されていると、商品名が空で取り込まれます。お手数おかけしますが、「1-個数-OPTION^商品名2-個数-OPTION」のみ追加されないようにお願いします。
取り込まれるデータ項目の対応は下記ページをご確認ください。
※ダウンロード項目に含まれる項目のみを取得しているため、必須項目(日付、注文時間、注文番号)以外の項目が含まれなくても、受注取込でエラーになることはありません。また、項目の並び順に決まりもありません。